Много от вас достигат лимитите на акаунта си, ставайки дума за дисково пространство (disk storage) и айноди (inodes) поради нарастващите проекти в него.
Преди това да се случи, вероятно сте получавали съобщения във вашия профил, в контролния панел Directadmin.
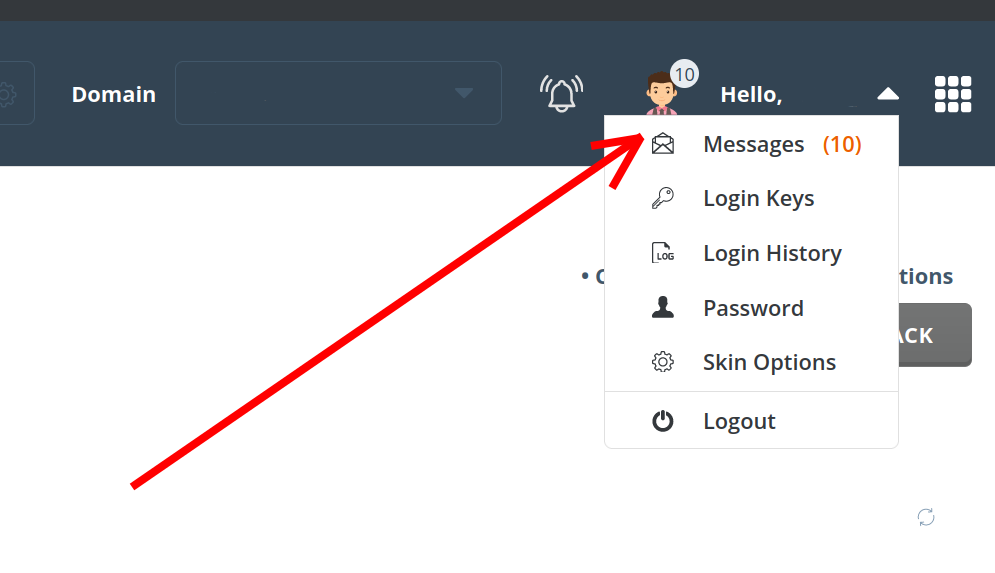
Съобщенията изглеждат така:

Или вече сте го забелязали в полето с информация за акаунта:
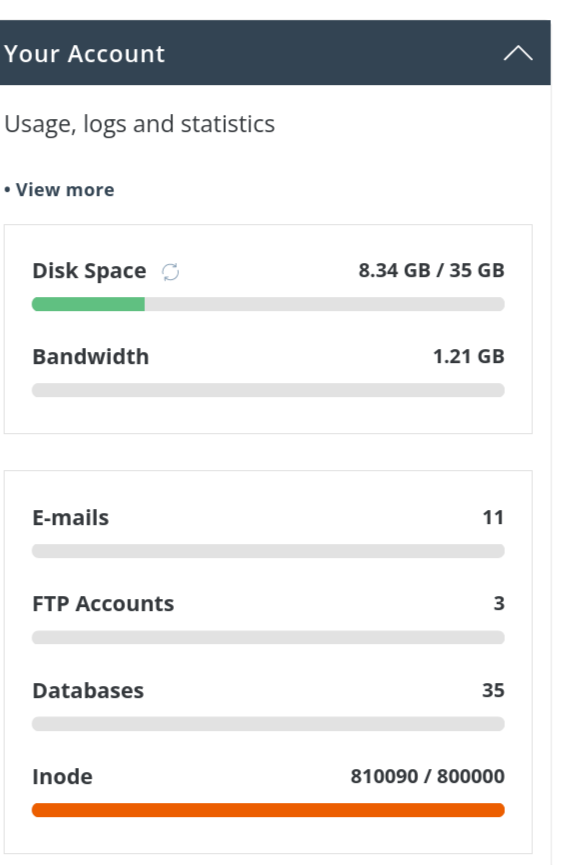
Ако трябва да проучите какво пълни акаунта ви, има няколко начина да го направите.
Първо, трябва да проверите Disk Usage, като въведете в лентата за търсене отгоре и го изберете.

Можете да видите във всеки отделен раздел информация за това колко място за съхранение има всяка отделна папка. По този начин можете да имате по-задълбочен поглед върху разпределението на ресурсите (пространство и айноди) между отделните проекти.
И в случай, че трябва да направите много по-подробна снимка, можете да отидете във вашия Terminal в контролния панел:
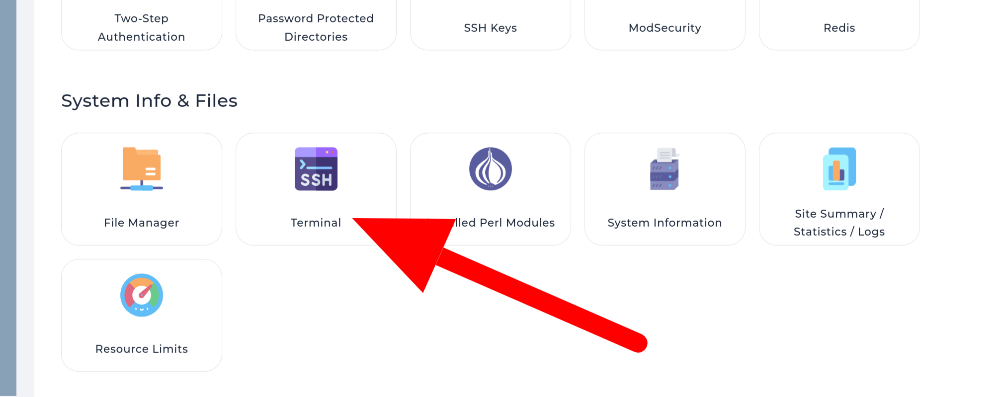
Тук можете да въвеждате различни команди, за да получите необходимата ви информация в списък.
Ето някои от тях, които можете да изпълните във вашия терминал:
du -h | sort -h
-h - е за получаване на числата "четими от човека", напр. 140M вместо 143260 (размер в KBytes). Флагът -h при сортиране ще вземе предвид стойностите на размера, които могат да се четат от човека.
-s е за обобщение (в противен случай ще получите не само размера на папката, но и за всичко в папката поотделно).
Ако искате да избегнете рекурсивно изброяване на всички файлове и директории, можете да предоставите параметъра --max-depth, за да ограничите колко елементи да се показват. Най-често --max-depth=1
В случай, че искате просто да видите конкретна папка, трябва да отидете до нея и да въведете:
du -hs /path/to/directory
Изглежда така:

За Inodes имате командата: du --inode. По този начин ще видите числото като цифра и пътя, където се намират:
Сега сте запознати с вашите проекти в подробности - заето пространство и айноди (inodes).
Така че, ако трябва да премахнете безполезни файлове и да получите повече място, както и по-малко inodes, можете да го направите, като знаете къде да триете.
Забележка: Можете също да използвате File Manager, за да видите файловете/папките, които искате да премахнете. Имайте предвид, че след като започнете да ги изтривате, трябва да пропуснете опцията Trash.
Няколко съвета, които да вземете предвид, преди да се впуснете в задълбочено проучване:
- Проверете вашата папка Trash.
- Вижте папките, генерирани от кеш модули/плъгини, които никога не са били почиствани. Как да изчистя моя LiteSpeed кеш с плъгин или ръчно от моя хостинг?
- Файлове и папки, които идват от стария ви хостинг след миграцията.
Успех!