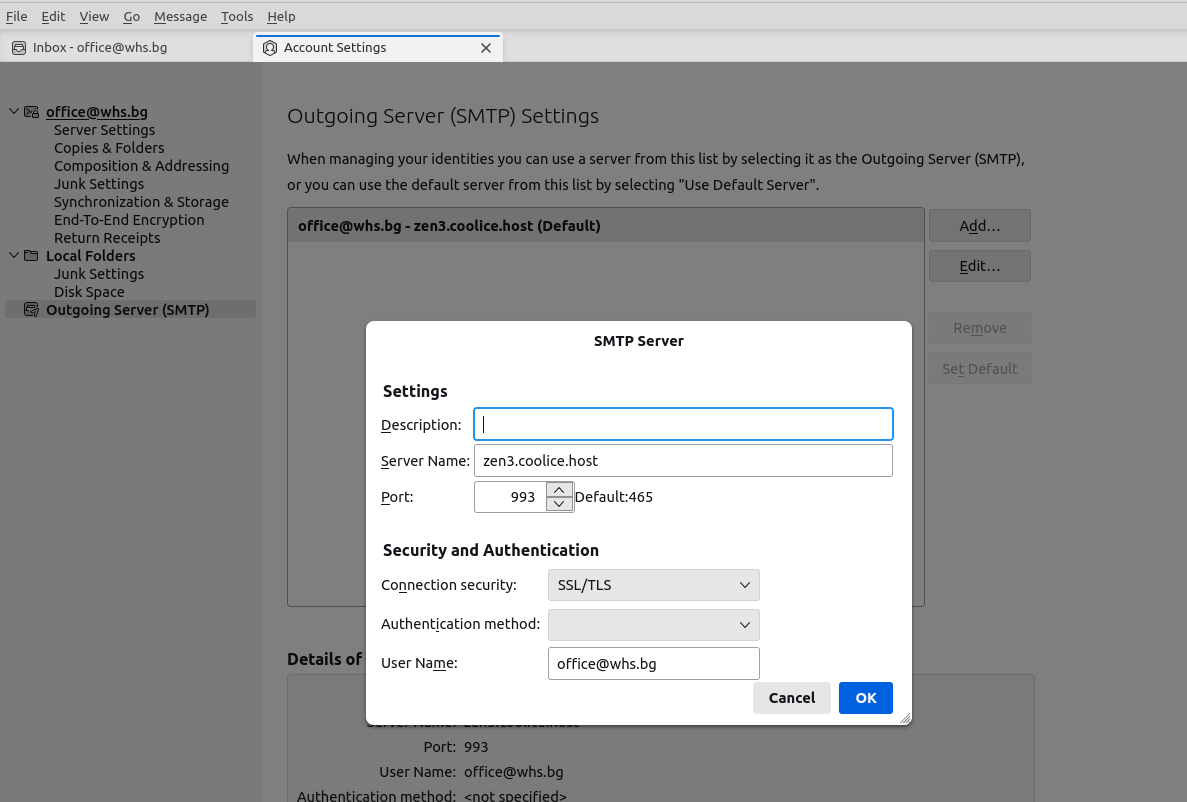Go to https://play.google.com/store/apps/details?id=com.google.android.gm&hl=en_US&gl=US
If you want to add your Workspace Email account to your Gmail App on your Google Pixel or another Android device. Then you can send and receive business email from your phone with your company email
1. Open the Gmail app on your Android phone.
If you're new to Gmail, tap Add an email address.

If you already have a Gmail account, in the upper-right corner, tap your profile and Add another account.
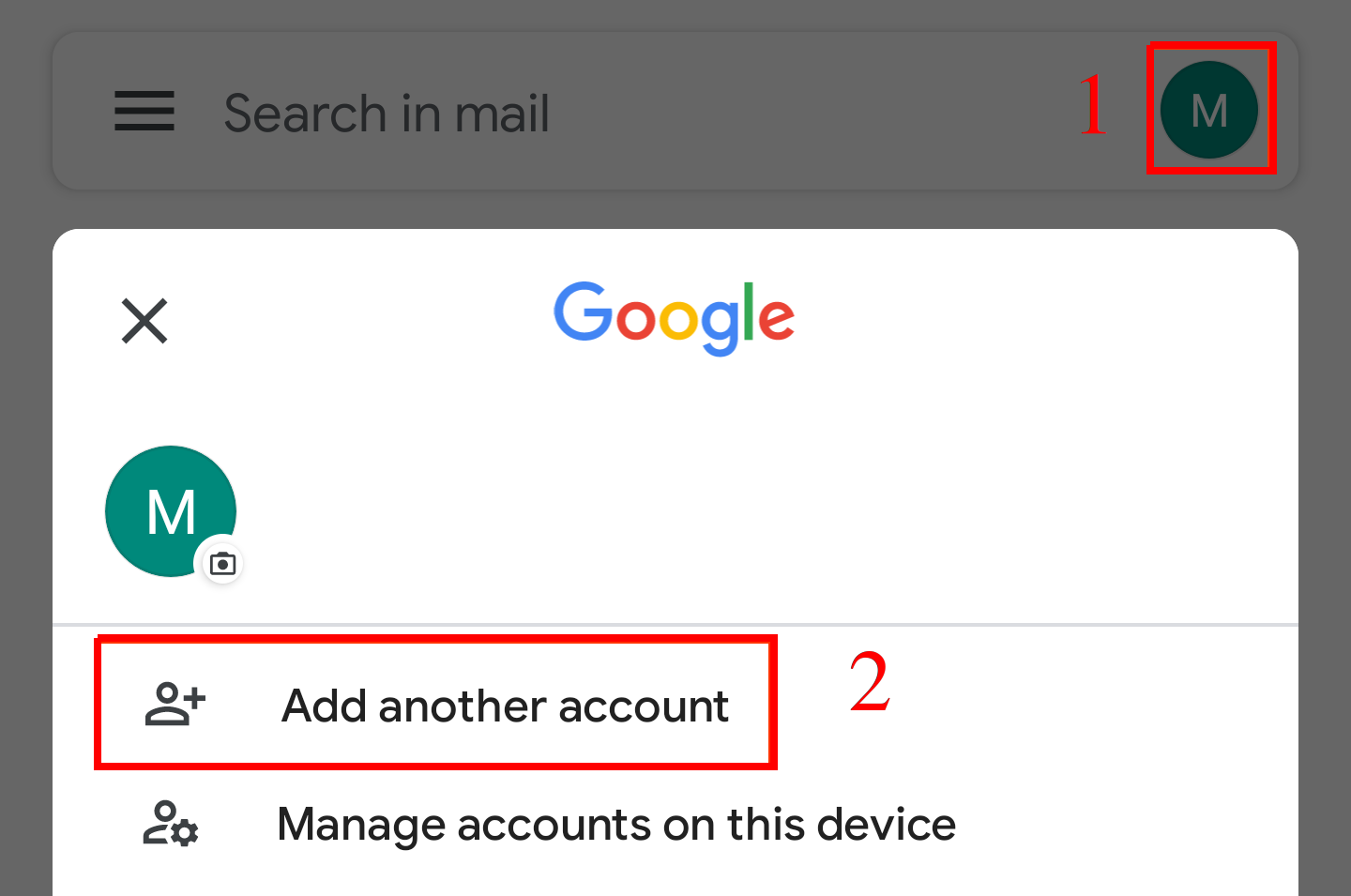 >
>
2. Under Set up email, tap Other in order to add separate domain email.
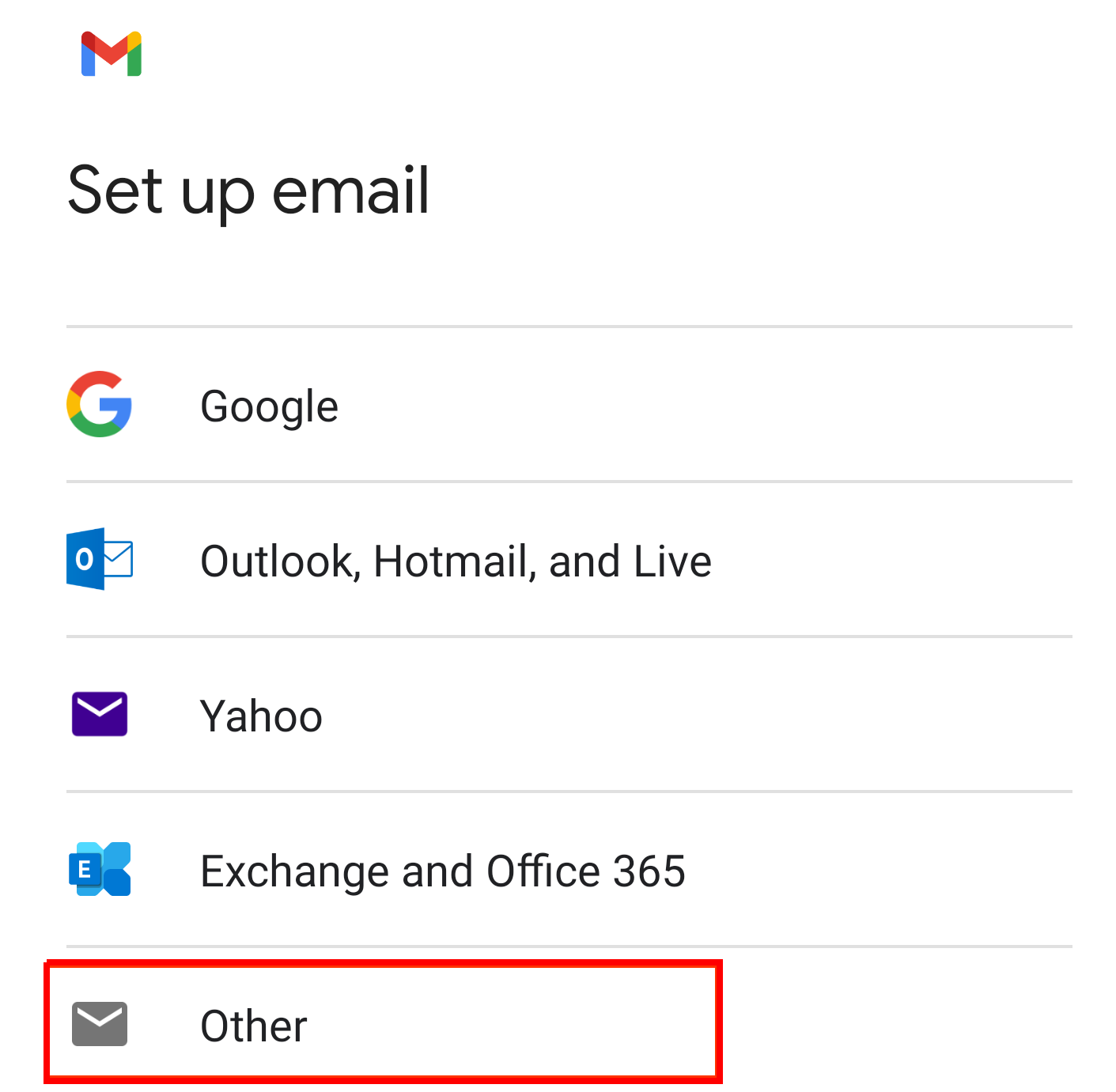 >
>
3. Now is the time to add your Workspace Email address and tap Next.
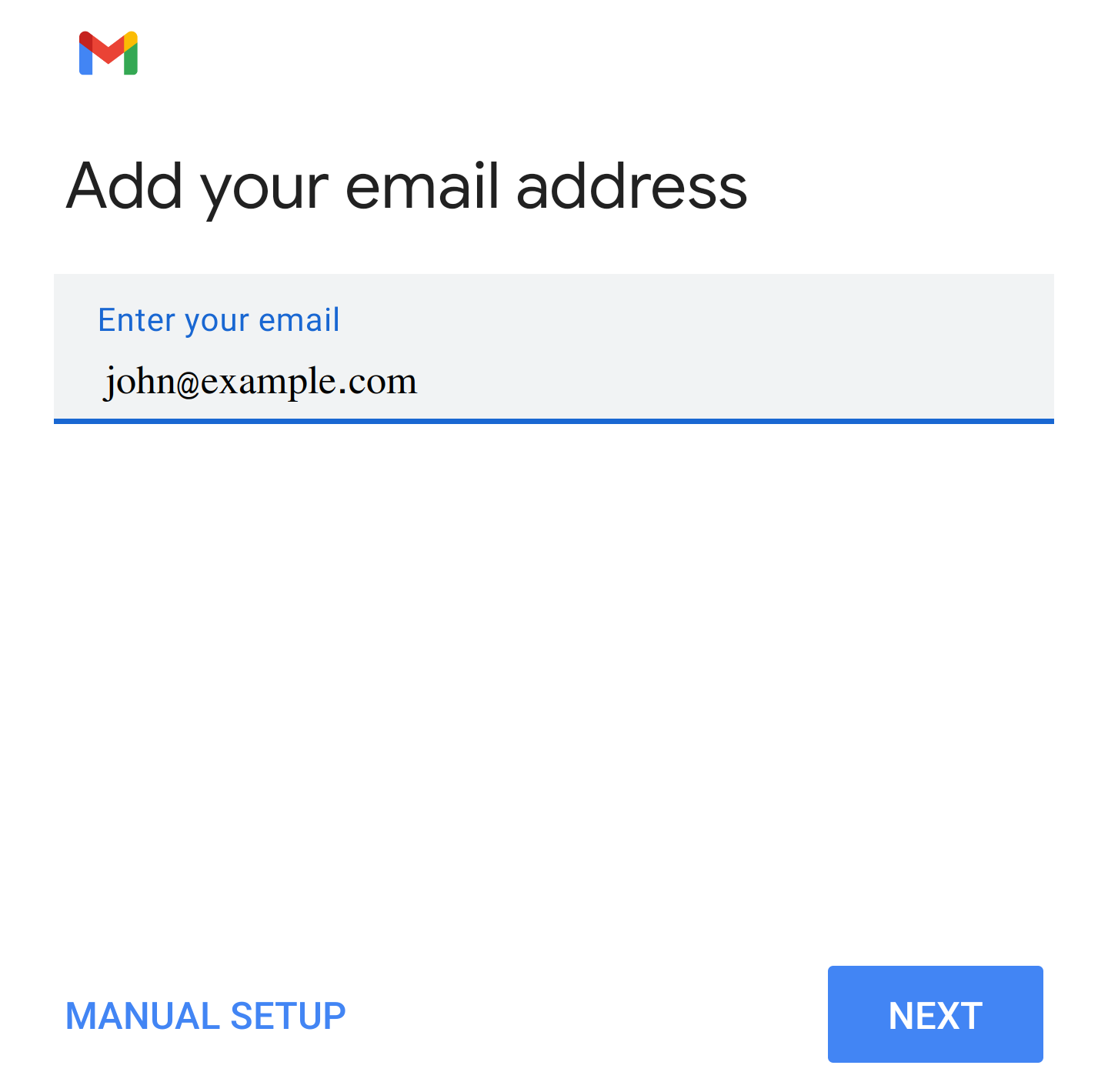 >
>
4. For your account type, tap Personal (IMAP). (Although Personal POP can work, these instructions use IMAP.) Also POP won't leave emails on your hosting.
5. Enter your email and password and tap Next.
6. Edit the incoming server to yourserver.com (in the examples it is zen3.coolic.host, but check with your email what is the proper one) and tap Next.
Here are some ports settings for your incoming and outgoing emails:
https://zen3.coolice.host/roundcube/ with your email details (user and password).
zen3.coolice.host. Also could be zen1.coolice.hos, zen2.cooilce.host or another - PLEASE CHECK THEM IN YOUR SETTINGS EMAIL
By default, the POP3 protocol works on two ports:
Port 110 - this is the default POP3 TLS encryption
Port 995 - this is the port you need to use if you want to connect using POP3 securely with SSL.
IMAP
Port 143 TLS
Port 993 SSL
SMTP
Port 465 - this is the port used if you want to send messages using SMTP securely with SSL
Port 587 with TLS encryption
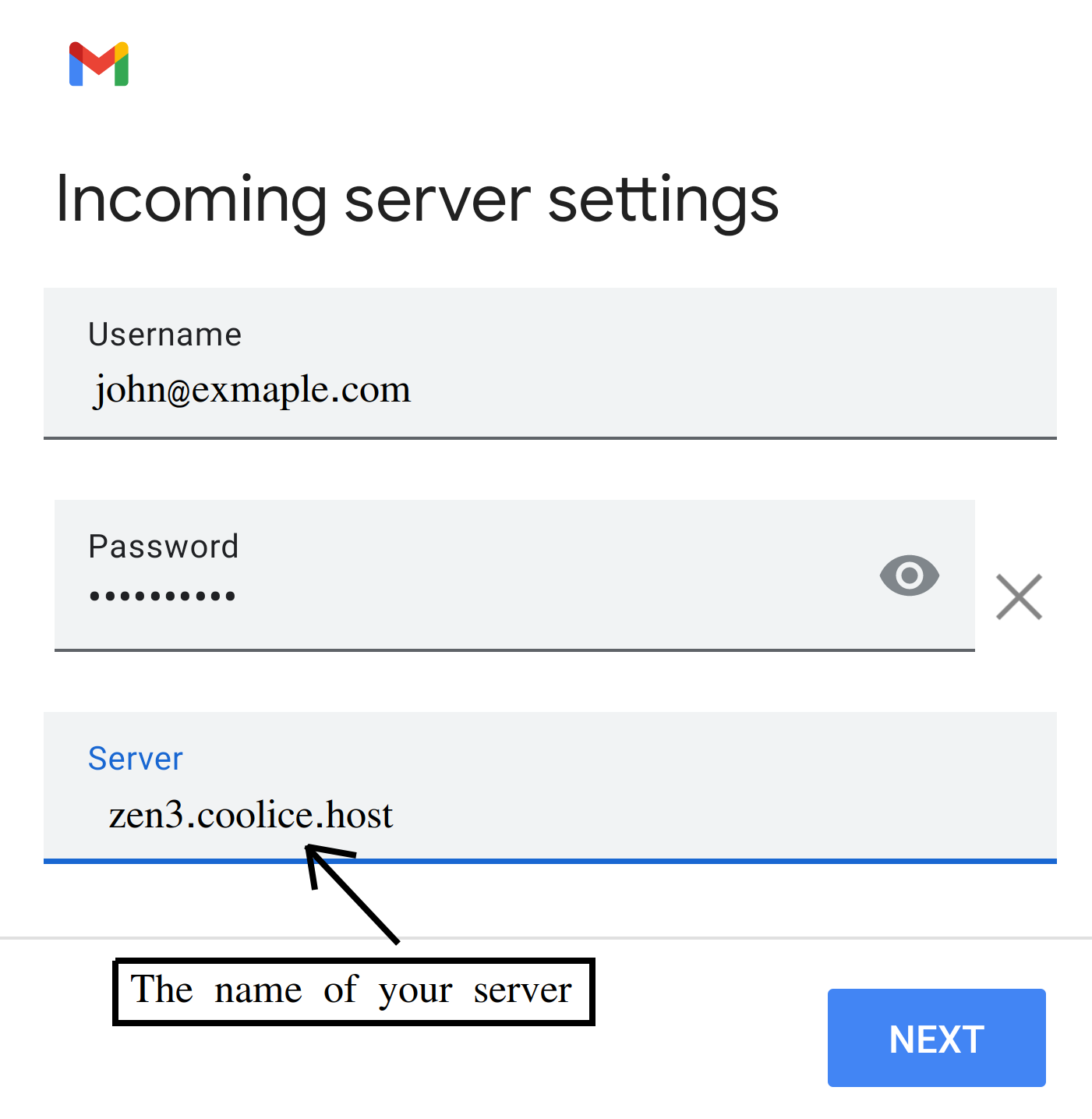
7. Edit the outgoing SMTP server to yourserver.com and tap Next. The setting are above.

8. Choose your Account options and tap Next.

9. Update your Account name and Your name (the name that will appear on sent email). Tap Next to finish setup and return to your inbox.

Your email is on your Android device and you're ready done with all the setup! If you want to add your email to another device, select Previous. If you're all set, head to the next step.
NOTE: You can also use for mail host / hostname: mail.yourdomain.com (yourdomain.com - your domain) or smtp.yourdomain.com for incoming and outgoing mails, but this is in cases where an SSL certificate has previously been issued to your domain yourdomain.com.
Същите настройки са валидни и за други мобилни приложения и мейл клиенти като Microsoft Outlook, Thunderbird, Apple Mail и други.
Incoming emails:
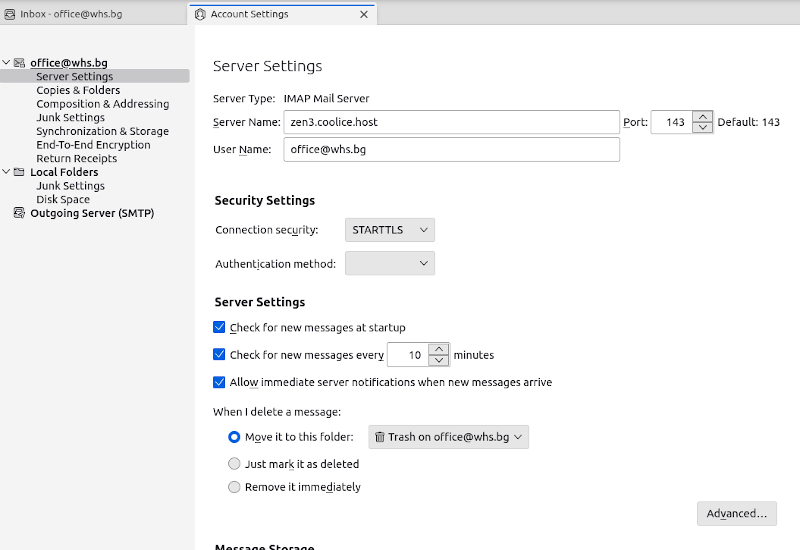
Outgoind emails: