After purchasing your web hosting, cloud, reseller or VDS plan from CooliceHost, you can now try your secure remote connection from your local computer to your new server. Here, in this article, we will give you an idea how to use PuTTY for your Secure Shell (SSH) connection from a computer running a Microsoft Windows, MAC, or Linux OS to a Linux server.
SH, stands for Secure Shell, is a network protocol used for secure data communication between a server and a client to perform. The trasfer in most cases is remote command execution, even data transfer, and command-line login and authentication. This programs implemented SSH protocol mainly to have communication between you and the server you want to reach. The protocol uses strong encryption methods to help you achieve best security possible.
Download and install PuTTY on your local machine
PuTTY is a free software that can be install on:
- Windows OS: www.putty.org
- Linux OS: https://www.ssh.com/academy/ssh/putty/linux
- Mac OS: https://www.ssh.com/academy/ssh/putty/mac
This application helps you get SSH connection to your server.
For Microsoft Windows OS follow this steps:
- Download and save the installation file to your PC
- Install PuTTY and create a desktop icon if you want
- Open PuTTY and start using it
Configure your connection
- Open your PuTTY application to launch it
- Enter your connection credentials: Host Name (enter IP of your server, example: zen3.coolice.host or 148.251.145.2), Port: 22 (leave as default), Connection Type: SSH (leave as default)
- Open PuTTY and start using it
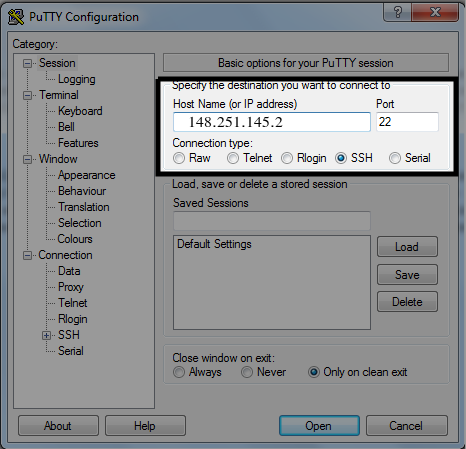
Now click Open in order to start your SSH session.
In case this is the first time you connect to your server form your PC, you will get the following popup (see below). Accept the connection by clicking Yes.
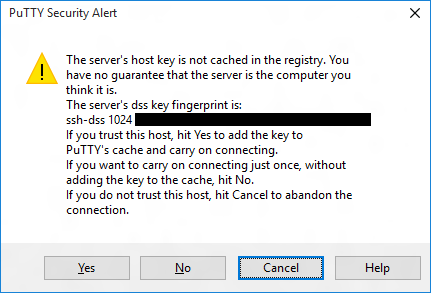
When the SSH Connection is open, a terminal prompt asking for your username will appeare. Your username is your FTP username.
Now you can enter your password (same as the FTP password), you can see all of this in your Activation email received by us after you finish the ordering process of your hosting plan.
Keep in mind that you will you won't see your cursor moving, or any characters typed, when typing your password. Don't bother, this is a standard PuTTY security feature. Same as the if you are doing it in the terminal. Once you finish, press Enter.
You are now logged into your server with SSH to your server form your PC.
PuTTY Alternatives that you can also consider using them
- http://mobaxterm.mobatek.net/
- http://kitty.9bis.net/
- http://www.mremoteng.org/download
- http://www.netsarang.com/products/xsh_overview.html
- http://www.bitvise.com/ssh-client-download
- https://winscp.net/eng/download.php