Many of you have been reaching the space and inodes limits because of the growing projects in your account.
Before that, you have probably received and announcement in your profile in your control panel.
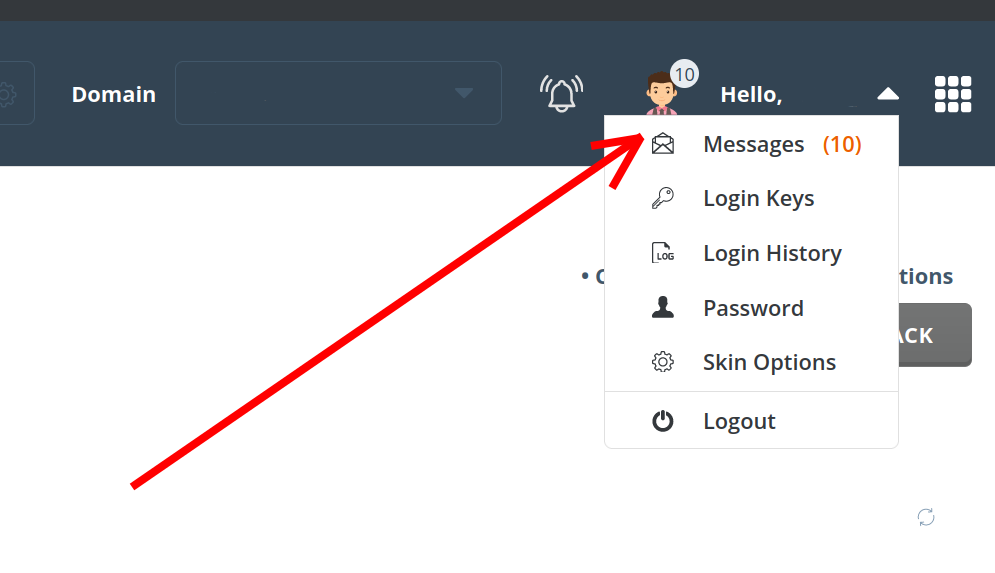
The messages look liek that:

Or you have already noticed it in your Account information box:
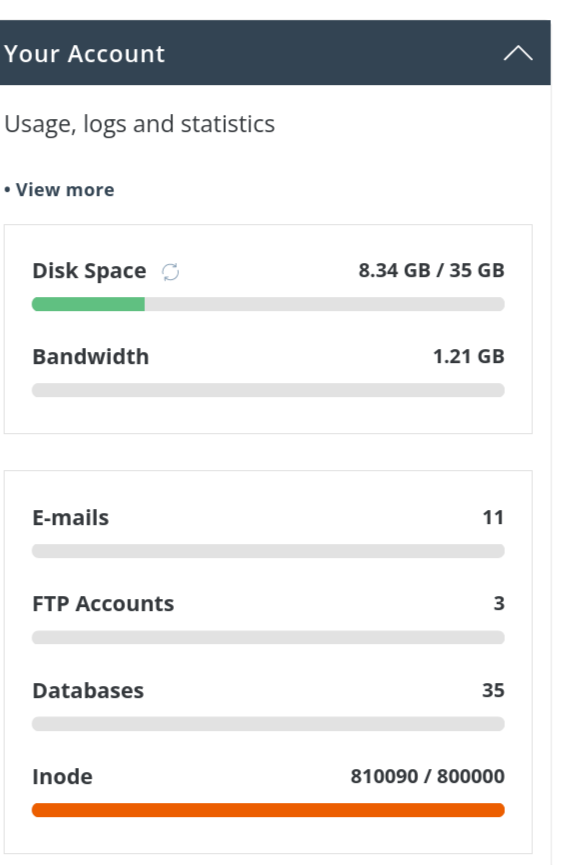
If you need to investigate what fills your account, there are several ways to do it.
First, you should chech your Disk Usage by typing in the search bar on top and select it.

You can see in every single tab information of how mush storage every single folder has. That way you can have a deeper look of your allocate resources between individual projects.
And in case you need to take much more detailed picture, you can go to your Terminal in your control panel:
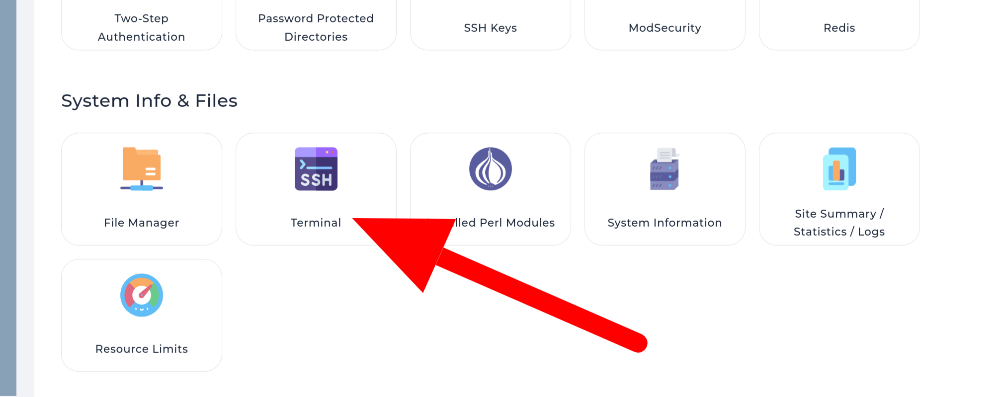
Here you can type different commands in order to get the information you need in a list.
Here are some of them you can execute in your Terminal:
du -h | sort -h
-h - is to get the numbers "human readable", e.g. get 140M instead of 143260 (size in KBytes). The -h flag on sort will consider human readable" size values.
-s is for summary (otherwise you'll get not only the size of the folder but also for everything in the folder separately).
If want to avoid recursively listing all files and directories, you can supply the --max-depth parameter to limit how many items are displayed.
Most commonly, --max-depth=1
In case you want just to see into a specific folder, you should navigate to it and type:
du -hs /path/to/directory
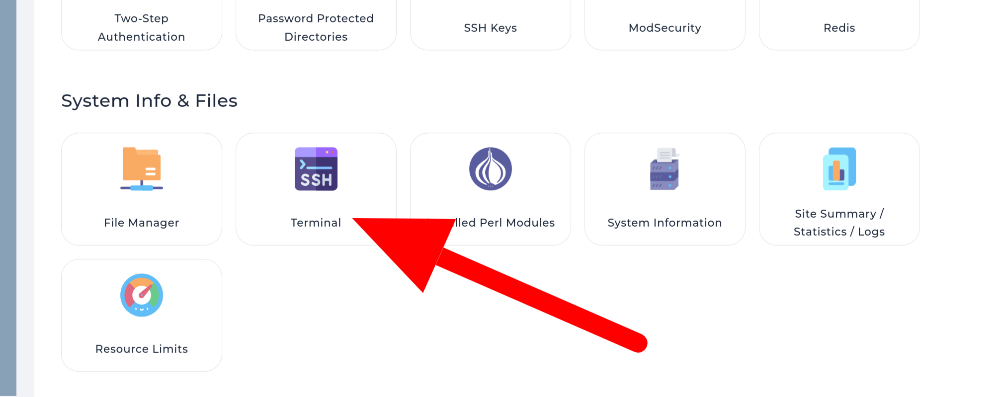
It looks like this:

For Inodes you have du --inode. That way you will see the nubmer as a digit and the path where they are:
Now you are familiar with your projects in great details - storage and inodes.
So, if you need to remove useless files and get more space as well as inodes, you can do it by knowing where to operate.Note: You can also use File Manager to see the files / folders you want to remove. Keep in mind that once you start deleting them, you should skip the Trash option.
Few tips to consider before goind into deep research:
- Check your Trash folder.
- Look at folders generated by cache modules/plugins, that have never been cleaned up. How to cleat my LiteSpeed cache with plugin or manually from my hosting?
- Files and folders that came from your old hosting after migration.
Good luck!