To import a database in DirectAdmin, you can follow these steps:
- Login to DirectAdmin control panel using your username and password.
- Navigate to the "MySQL Management" or "Databases" section.
- Create a new database, if you haven't done so already.
- Click on the "phpMyAdmin" button next to the database you want to import.
- In the phpMyAdmin interface, click on the "Import" tab.
- Choose the file you want to import by clicking on the "Choose File" button.
- Select the appropriate format for the import file, such as SQL or CSV.
- Click on the "Go" button to start the import process.
- Once the import is complete, you should see a message indicating success.
Note: If you are importing a large database, you may need to adjust the "max_execution_time" and "upload_max_filesize" settings in your PHP configuration to ensure the import process completes successfully.
- How to change PHP Versions, Extensions and PHP Settings on a DirectAdmin Plans
- Using php_flag or php_value in .htaccess files
If your database is more than 64MB we strongly recommend to use the Backup option in Databases / MySQL Management.
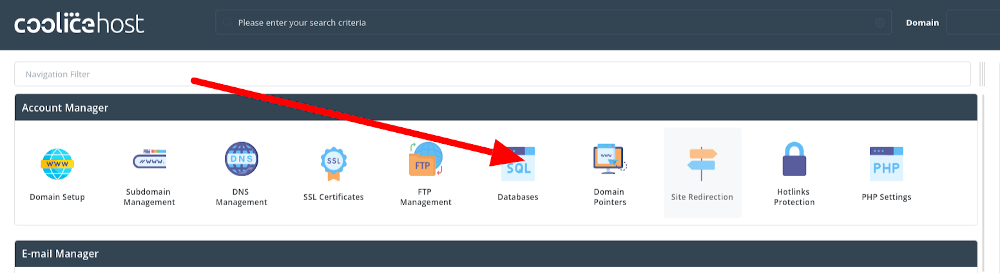
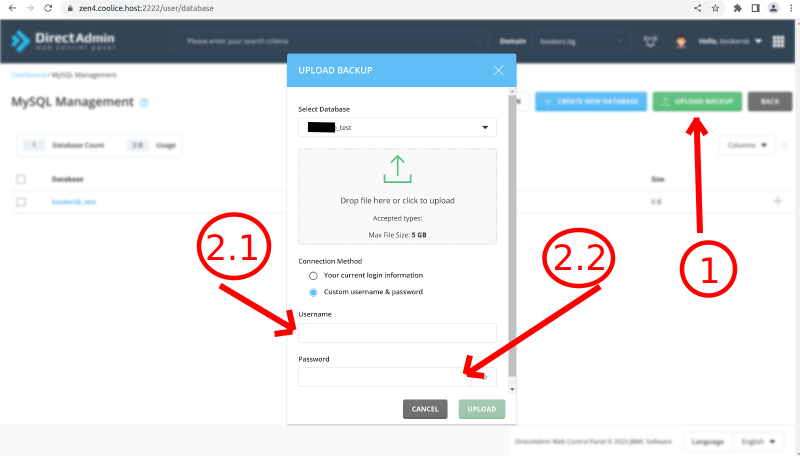
- Login to DirectAdmin control panel using your username and password.
- Navigate to the "MySQL Management" section.
- Create a new database, if you haven't done so already.
- Click on the "Upload Backup" button next to "Create new database".
- Select your database from "Drop file here or click to upload".
- Choose the second option "Custom username & password".
- Click the "Upload" button.
- Wait until the database being uploaded.
- Once the import is complete, you should see a message indicating success.
After an Directadmin update, there is a new interface change which makes the process even easier. All is done within few clicks.
- Login to DirectAdmin control panel using your username and password.
- Navigate to the "Databases" section.
- Create a new database, if you haven't done so already.
- Click on the database you want to import a the file into.
- Click on the "Manage" button and you will see a lot of options.
- In order to import your database choose "Import".
- Select your file and wait until the upload process finish.
- Wait until the database being uploaded.
- Once the import is complete, you should connect your database with your system.
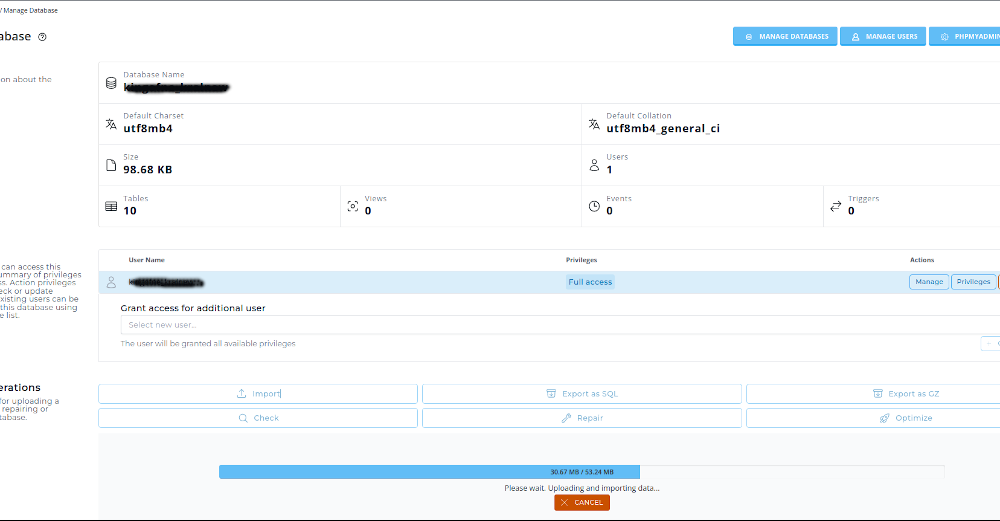
Now you are done.