Softaculous is a platform via which you can easily install and keep updated software used to create and maintain websites. Drupal is one of them and we will go through the installation process with you.
Please, take into account that in order to install Drupal, you will need to have a premium license for Softaculous.
Step 1: Make sure Drupal is available for installation
The first thing you will need to do is log in to your account. Make sure Drupal is available to the DirectAdmin users for installation. After you do that go to “Plugins” then navigate to “Softaculous-Instant Installs”.
Now, please open the Softaculous menu on the left and make your way to “Software” and click on “General Scripts”.
On the following screen, check whether Drupal is enabled. Our team recommends that you download the latest possible branch unless you strictly require an older one. This is done in order for you to be able to receive security updates for the longest time. If you want, you could tick the box in the column of “Pre-download”.
When you make sure that the boxes are ticked, go back to the top of the page and click the “Update Settings” button.
After doing that, you ought to see the following success message:
Step 2: Create the DirectAdmin account - you already have one with ordering process

Step 3: Install Drupal
After logging in your cPanel, scroll down to the “Softaculous Apps Installer” directory. There you should be able to locate the “Portals/CMS”.
Once you complete the previous step you should be led to another page. On it you ought to see the Icon of Drupal. Please, click on it.
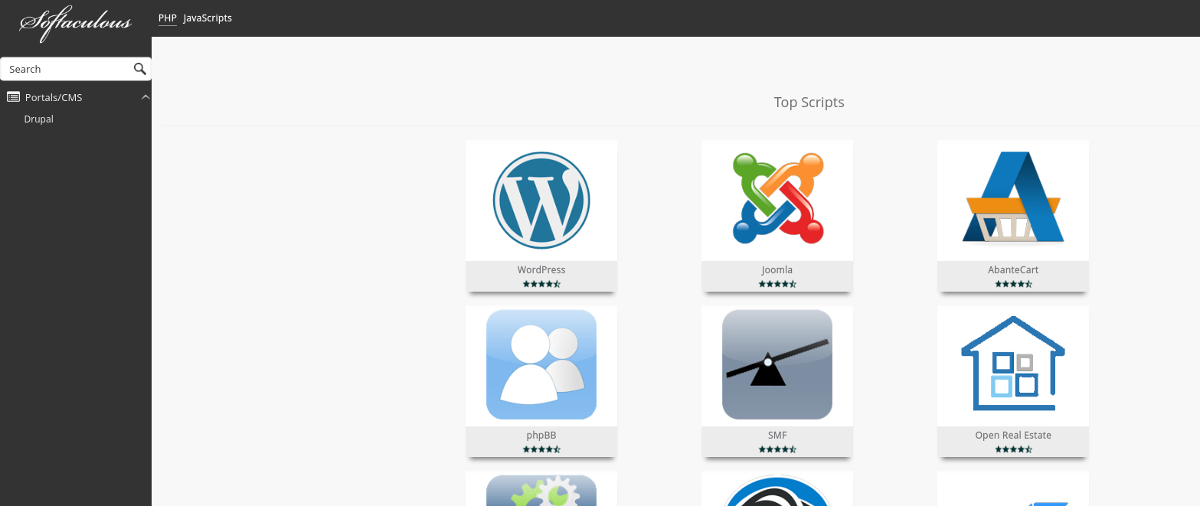
Now, you are on the overview page of Drupal. Right-hand from the pictures you should be able to see the “Install Now” button which you will need to click.
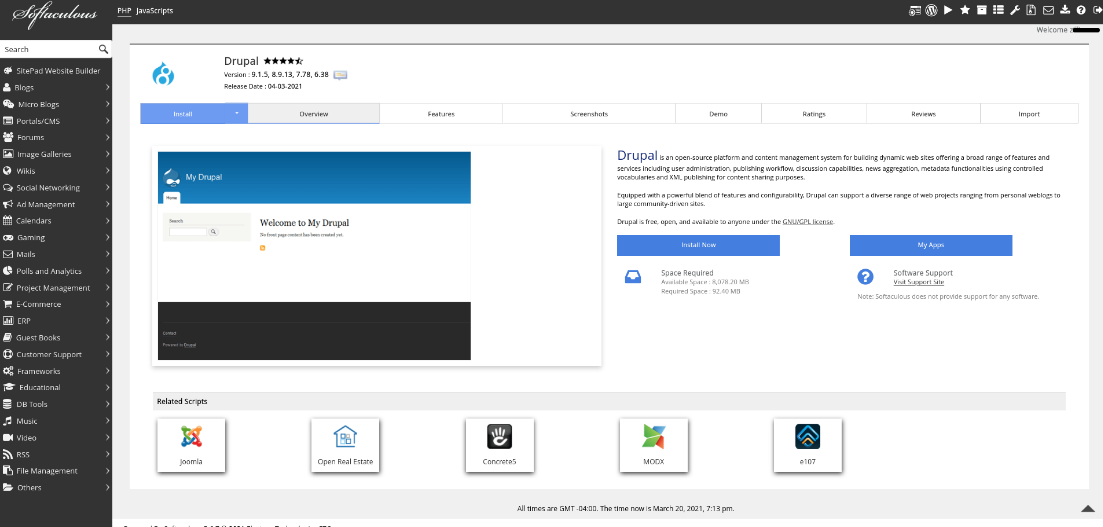
Now let’s go through the “Software setup”. From the first field you should select whether you want HTTPS or HTTP for your URL address. From that blank you also determine if you want “www” to be in the URL or not. In the field of “Choose Domain” you are expected to pick the domain which you are going to put in use. The third blank stands for typing the name of the folder in which you want the website to be installed, unless you prefer it to be saved directly beneath the domain’s document root. In the next part you are able to determine the time for the cronjob. If you are not sure about it, you can leave the default settings. It can be changed later when you are certain about it. When you are finished with that you can give your website a nice name.

In the “Admin Account” section you are expected to type in the admin account details. Please change the default name and think of a really strong password in order to keep your website as safe as possible. Here you can enter the admin email address, as well. Under all of this you will find the “Advanced Options”. Please, note that these setting are not compulsory.
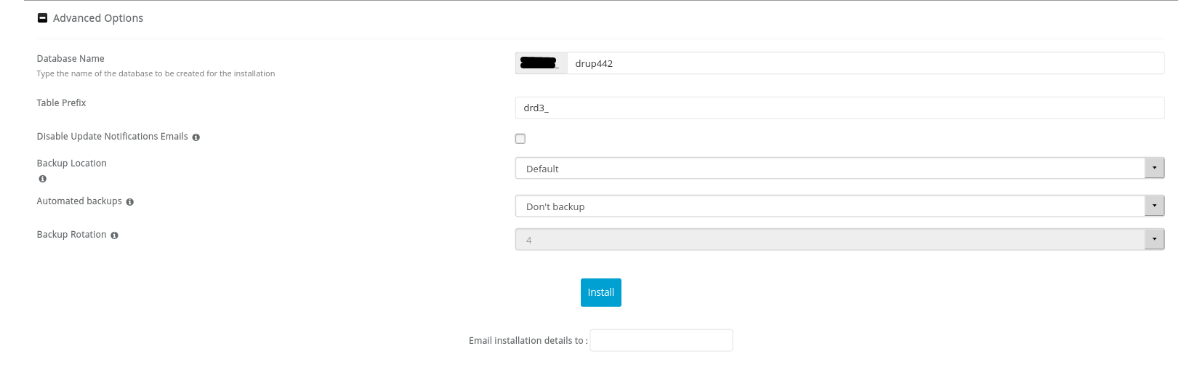
You are given the chance to give a customized name to your database “Database Name” and make changes in the database “Table Prefix”. You are able to turn off the email notifications by simply ticking the box next to “Disable Update Notifications Emails”. However, we do not recommend you to, because they will tell you if your website needs to be updated. You are given control over the “Backup location”, the Softaculous “Automated Backups” and the “Backup Rotation”. A thing to take into account is that they will be saved under your host account and will require some of your free storage space. When you have entered everything required, please, click on the blue “Install” button which is located at the bottom of the page. If you want to, you can type your email address in the field under the button. This will make sure you receive the details of the installation in the form of an email from Softaculous.
After you click the button, Softaculous will check whether the information you have filled in the form is valid. If everything is fine you should see the following success page:
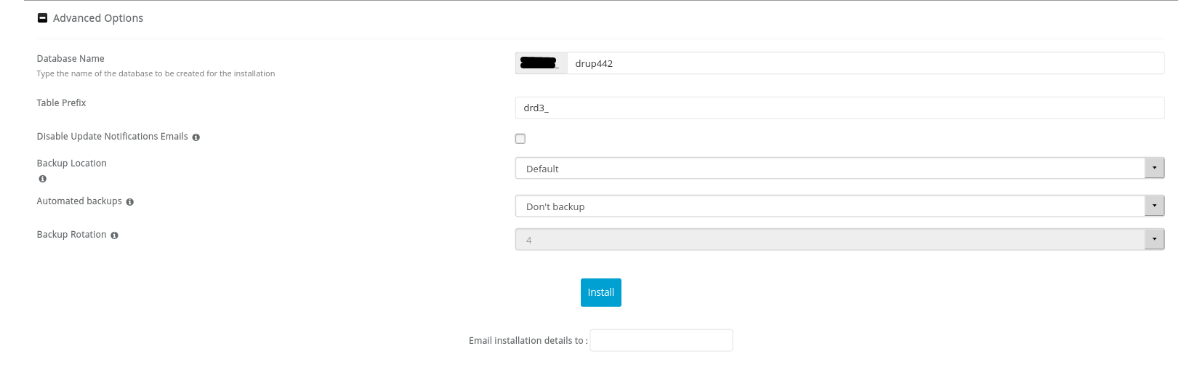
Please, take into account that it is not necessary to Tweet when you install the website.
If you have typed your email address before clicking install, the email you receive should look similar to this:
Step 4: First Login

When the website is installed, we advise you to log in and check whether everything works.
After you do so, you can go straight away to writing your first text.